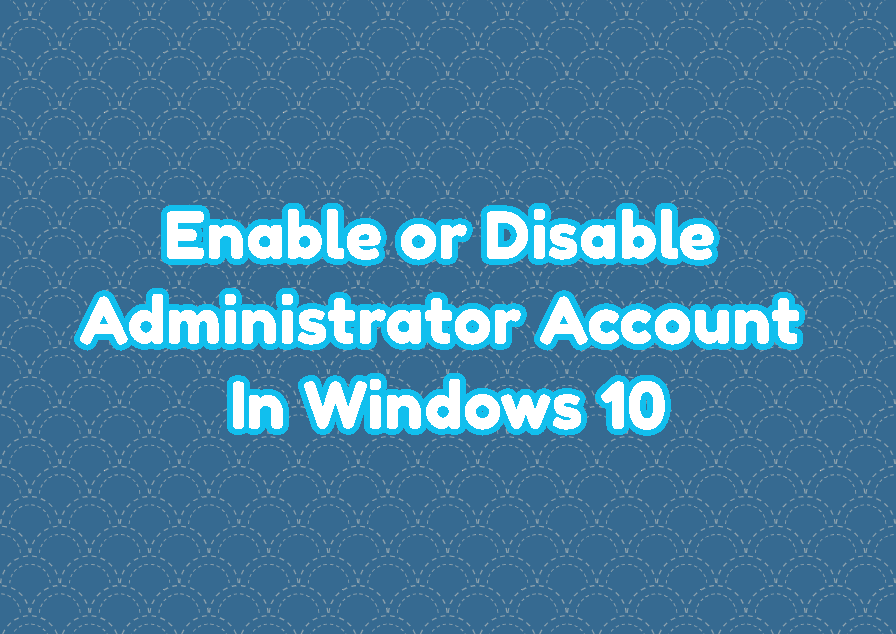Windows 10 provides the “Administrator” account as built-in. Even it is enabled in the previous versions of the Windows operating systems like Windows XP, Windows 7, etc. with Windows 10 it is disabled by default. But we can enable the Administrator account easily using different methods. Also, we can disable the Administrator account if it is already enabled.
Enable Administrator Account via MS-DOS Command Line Interface
The MS-DOS command line interface can be used to enable the Administrator account. The “net user” command can be used to enable the Administrator account. But as account management is an administrative task it requires Administrator privileges which should be provided to the MS-DOS command prompt. So first we open the MS-DOS command prompt as administrator by typing cmd to the Start menu and clicking to the `Run as administrator” like below.
cmd
In the command-line interface, we use the “net user” command with the user name which is “administrator” in this case, and providing the /active:yes option.
> net user administrator /active:yesIf the command is executed successfully and the Administrator account is enabled the following success message is displayed after net user command execution.
The command completed successfully.
Also, we can check currently active and enabled user accounts and display the enabled Administrator account with the net user command like below.
> net user
Enable Administrator Account via User Management
The User Management or Local Users and Groups tool can be used to enable the Administrator account. First, we open the User Management by running the following command in the Windows Run. Windows Run can be opened with the WIN+R keyboard shortcut. Alternatively, this command can be executed in Start Menu.
lusrmgr.msc
In the User Management console click to the Users menu in the right pane and then the users are listed. The Administrator is listed and shown with a different icon than normal users because it is disabled currently. Right-click to the Administrator user and click to the Properties like below.

In the Administrator user properties, the Account is disabled configuration is checked. We should uncheck this configuration check box and click on the Apply button as the last step.

Enable Administrator Account via Registry
The Windows registry can be used to enable an Administrator account. First, open the Windows registry using the following command via the Windows run or Start Menu.
regedit
Navigate the following registry keys.
- HKEY_LOCAL_MACHINE
- SOFTWARE
- Microsoft
- Windows NT
- CurrentVersion
- Winlogon
- SpecialAccounts
- UserList
In the UserList right-click and add a new key as “New“>”DWORD Value“. Give the value as “Administrator” and click OK to add this key. This action requires a reboot for the computer.
Enable Administrator Account via Group Policy
Another way to enable an Administrator account in Windows 10 is using the Group Policy . First, we open the Group Policy using the following command in Windows Run or Start Menu. The Windows Run can be opened with the WIN+R keyboard shortcut.
gpedit.msc
In the Local Group Policy Editor navigate the following menu.
- Computer Configuration
- Windows Settings
- Security Settings
- Local Policies
- Security Options
- Account: Administrator Account Status

In the “Accounts: Administrator account status Properties” screen click to the Enabled radio button and then press Apply button which enables the Administrator account.

Disable Administrator Account via MS-DOS Command Line Interface
The MS-DOS command line interface can be used to disable the Administrator account. The “net user” command can be used to disable the Administrator account. But as account management is an administrative task it requires Administrator privileges which should be provided to the MS-DOS command prompt. So first we open the MS-DOS command prompt as administrator by typing cmd to the Start menu and clicking to the `Run as administrator” like below.
cmd
In the command-line interface, we use the “net user” command with the user name which is “administrator” in this case, and providing the /active:no option.
> net user administrator /active:noIf the command is executed successfully and the Administrator account is disabled the following success message is displayed after net user command execution.
The command completed successfully.
Also, we can check currently active and enabled user accounts and do not display the disabled Administrator account with the net user command like below.
> net user Administrator
Disable Administrator Account via User Management
The User Management or Local Users and Groups tool can be used to disable the Administrator account. First, we open the User Management by running the following command in the Windows Run. Windows Run can be opened with the WIN+R keyboard shortcut. Alternatively, this command can be executed in Start Menu.
lusrmgr.msc
In the User Management console click on the Users menu in the right pane and then the users are listed. Right-click to the Administrator user and click to the Properties like below.

In the Administrator user properties, the Account is disabled configuration is unchecked as it is active. We should check this configuration check box and click on the Apply button as the last step.

Disable Administrator Account via Group Policy
Another way to disable an Administrator account in Windows 10 is using the Group Policy . First, we open the Group Policy using the following command in Windows Run or Start Menu. The Windows Run can be opened with the WIN+R keyboard shortcut.
gpedit.msc
In the Local Group Policy Editor navigate the following menu.
- Computer Configuration
- Windows Settings
- Security Settings
- Local Policies
- Security Options
- Account: Administrator Account Status

In the “Accounts: Administrator account status Properties” screen uncheck to the Enabled radio button and then press Apply button which enables the Administrator account.