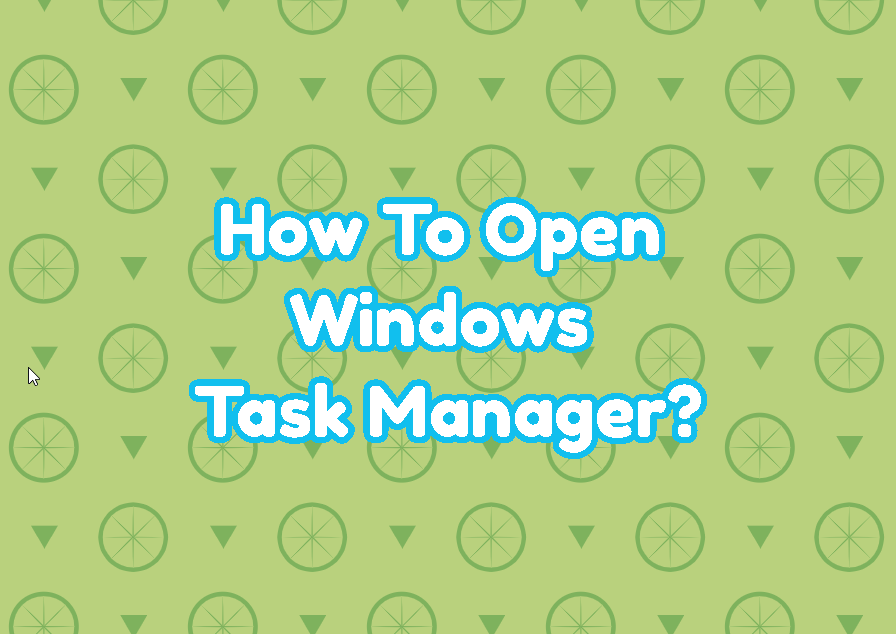Windows Task Manager is used to monitor, manage, stop processes and services in Windows operating systems. The Task Manager provides a very simple GUI that consists of multiple tabs about Processes , Performance , App history , Startup , Users , Services etc. The task manager can be opened in different ways like Start Menu, windows Run, Command Prompt, etc. In this tutorial, we will examine different ways to open Task Manager.

Open Task Manager with Start Menu
The most basic and fast wat to open Task Manager is using the Start Menu . Click to the start menu and then type task manager. This lists the Task manager as the first application in the start menu. You can open task manager via Open or Alternatively the task manager can be opened as Administrator with the Run as administrator .
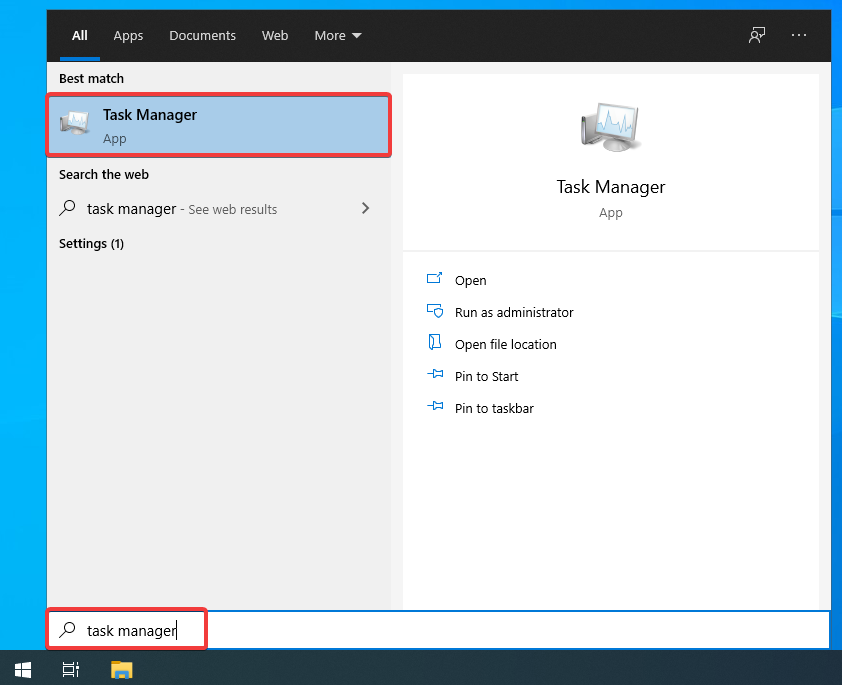
Open Task Manager with “CTRL+SHFT+ESC”
The official keyboard shortcut for the Task Manager is the CTRL+SHFT+ESC . So just pressing “CTRL+SHFT+ESC” opens the Task manager directly.
CTRL+SHFT+ESCOpen Task Manager with “CTRL+ALT+DEL”
A bit more trivial keyboard shortcut for the opening task manager is using the CTRL+ALT+DEL keyboard shortcut. After pressing this shortcut the following screen appears which also lists the Task Manager. Just click to the Task Manager to open it.
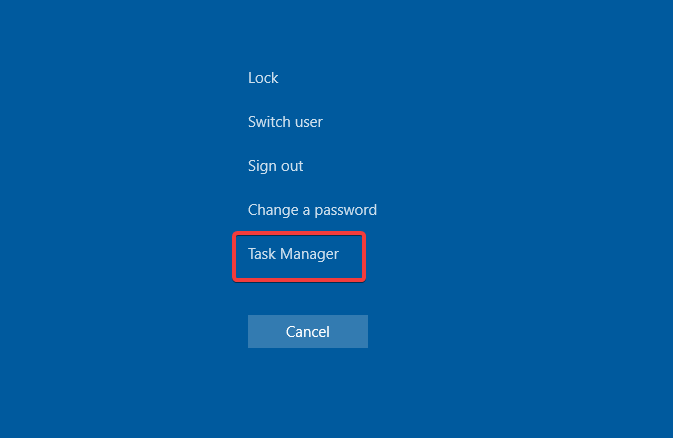
Open Task Manager with Windows Systems Menu
The task manager can be also opened via the Windows Systems menu located in the Start menu. First click to the start button and then navigate to the W letter to open Windows Systems. The task manager is located under the Windows Systems menu like below.

Open Task Manager with Power User Menu
The Power User Menu provides quick access to the administrative tools which are used to manage system. The task manager can be also accessed via the Power User Menu. Right-Click Start Menu icon which shows the following menu.

Open Task Manager with Windows Run
The Windows Run can be used to open task manager. The taskmgr command is executed via the Windows Run like below. The Windows Run can be opened by using the WIN+R keyboard shortcut.

Open Task Manager with File Explorer
The File Manager can be used to open Task Manager. Open the File Explorer and type the taskmgr command to the File Manager address bar and press enter.
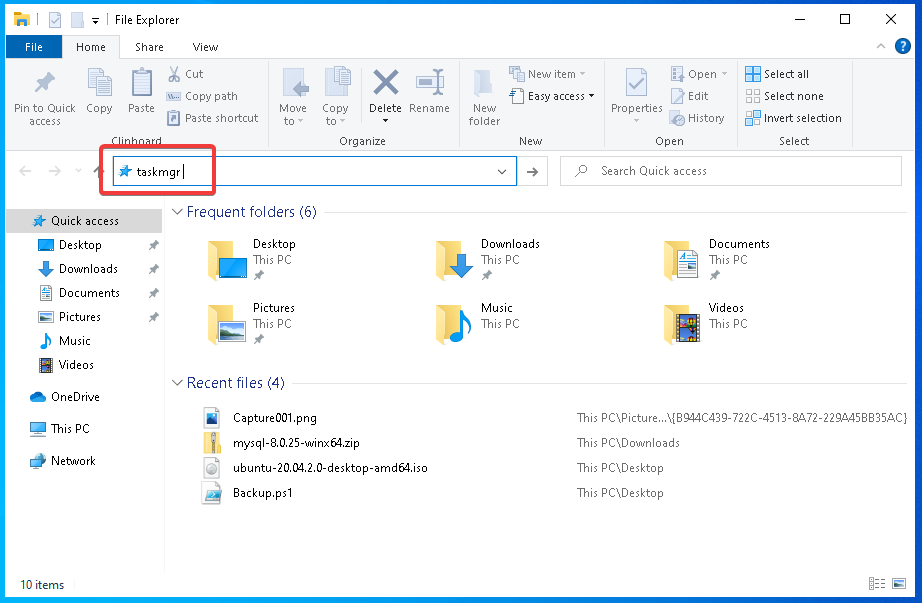
Alternatively the Task Manager is a Windows tool and located under the Windows operating system directory. The Task Manager is provided with the Taskmgr.exe under the C:\Windows\System32\Taskmgr.exe . Just put this address to the address bar of the File Explorer and press enter.
C:\Windows\System32\Taskmgr.exe
Open Task Manager via MS-DOS Command Prompt
The MS-DOS command prompt can be used to open Task Manager too. Open the MS-DOS command prompt which is also called as cmd.exe and then run the taskmgr command.
taskmgrAlternatively the Task Manager executable can be directly executeded like below in MS-DOS.
C:\Windows\System32\Taskmgr.exeOpen Task Manager via PowerShell Command Line Interface
PowerShell can be also used to open Task Manager like the MS-DOS. Just use the taskmgr command in the PowerShell command line interface.
taskmgrAlternatively the Task Manager executable can be directly called with the following command.
C:\Windows\System32\Taskmgr.exe