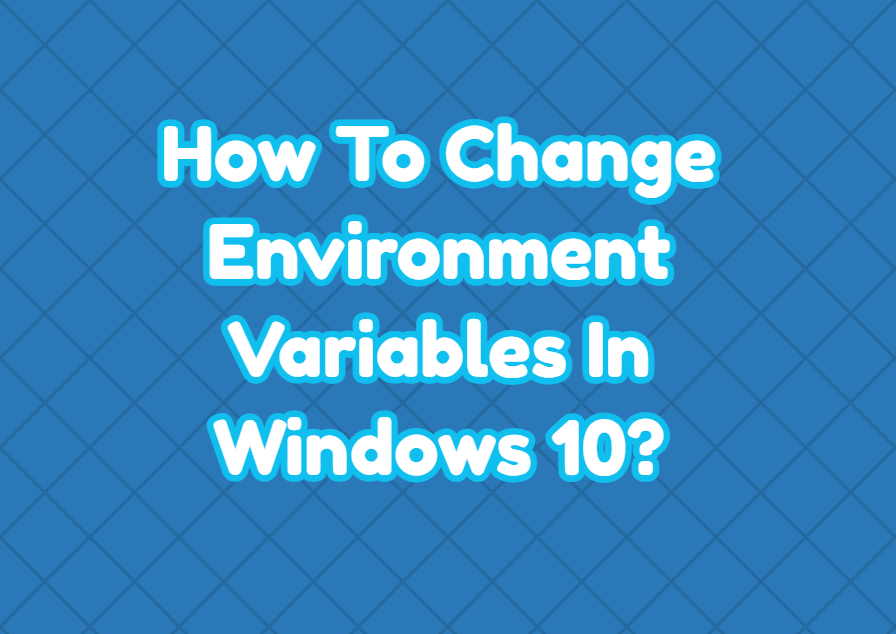Windows 10 provides the Environment Variables in order to set values that can be used by different applications and tools in the Windows 10 operating system. For example, the Path environment variable is used to specify multiple paths which contain executables or binaries which can be called via the MS-DOS or PowerShell command-line interface directly.
Open Windows 10 Environment Variables
Environment Variables can be opened in different ways for Windows 10. But the most practical and easy way is using the Start Menu. Just typing environment in the start menu lists the shortcut like below.

In the following system, properties click to the Environment Variable button which opens the Environment Variables.

The Environment Variables screen is like below. There is User Variables which is only effective for the current user and System Variables which affects all other users system-wide.

Set/Add Windows 10 Environment Variable
New system variables can be added to Windows 10 environment variables easily. Just click on the New button in the system environment variable screen. As there is two environment variable in Windows click the upper New button in order to “user environment” variable. Click the lower New button in order to add a system-level or system-wide environment variable.

The following screen is opened. In the following example, a new system variable is added. There are two configurations for the environment variable. Variable name is the name of the variable which is used to select a variable. Variable value

Delete Windows 10 Environment Variable
An existing environment variable can be deleted easily. Just select the environment variable you want to delete and then click to the Delete button like below.

List of Windows 10 Environment Variables
Windows provides a lot of environment variables by default. Below we listed most of the default environment variables.
| %ALLUSERSPROFILE% | C:\ProgramData |
| %APPDATA% | C:\Users\{username}\AppData\Roaming |
| %COMMONPROGRAMFILES% | C:\Program Files\Common Files |
| %COMMONPROGRAMFILES(x86)% | C:\Program Files (x86)\Common Files |
| %CommonProgramW6432% | C:\Program Files\Common Files |
| %COMSPEC% | C:\Windows\System32\cmd.exe |
| %HOMEDRIVE% | C:\ |
| %HOMEPATH% | C:\Users\{username} |
| %LOCALAPPDATA% | C:\Users\{username}\AppData\Local |
| %LOGONSERVER% | \\{domain_logon_server} |
| %PATH% | C:\Windows\system32;C:\Windows;C:\Windows\System32\Wbem |
| %PathExt% | .com;.exe;.bat;.cmd;.vbs;.vbe;.js;.jse;.wsf;.wsh;.msc |
| %PROGRAMDATA% | C:\ProgramData |
| %PROGRAMFILES% | C:\Program Files |
| %ProgramW6432% | C:\Program Files |
| %PROGRAMFILES(X86)% | C:\Program Files (x86) |
| %PROMPT% | $P$G |
| %SystemDrive% | C: |
| %SystemRoot% | C:\Windows |
| %TEMP% | C:\Users\{username}\AppData\Local\Temp |
| %TMP% | C:\Users\{username}\AppData\Local\Temp |
| %USERDOMAIN% | Userdomain associated with current user. |
| %USERDOMAIN_ROAMINGPROFILE% | Userdomain associated with roaming profile. |
| %USERNAME% | {username} |
| %USERPROFILE% | C:\Users\{username} |
| %WINDIR% | C:\Windows |
| %PUBLIC% | C:\Users\Public |
| %PSModulePath% | %SystemRoot%\system32\WindowsPowerShell\v1.0\Modules\ |
| %OneDrive% | C:\Users\{username}\OneDrive |
| %DriverData% | C:\Windows\System32\Drivers\DriverData |
| %CD% | Outputs current directory path. (Command Prompt.) |
| %CMDCMDLINE% | Outputs command line used to launch current Command Prompt session. (Command Prompt.) |
| %CMDEXTVERSION% | Outputs the number of current command processor extensions. (Command Prompt.) |
| %COMPUTERNAME% | Outputs the system name. |
| %DATE% | Outputs current date. (Command Prompt.) |
| %TIME% | Outputs time. (Command Prompt.) |
| %ERRORLEVEL% | Outputs the number of defining exit status of previous command. (Command Prompt.) |
| %PROCESSOR_IDENTIFIER% | Outputs processor identifier. |
| %PROCESSOR_LEVEL% | Outputs processor level. |
| %PROCESSOR_REVISION% | Outputs processor revision. |
| %NUMBER_OF_PROCESSORS% | Outputs the number of physical and virtual cores. |
| %RANDOM% | Outputs random number from 0 through 32767. |
| %OS% | Windows_NT |