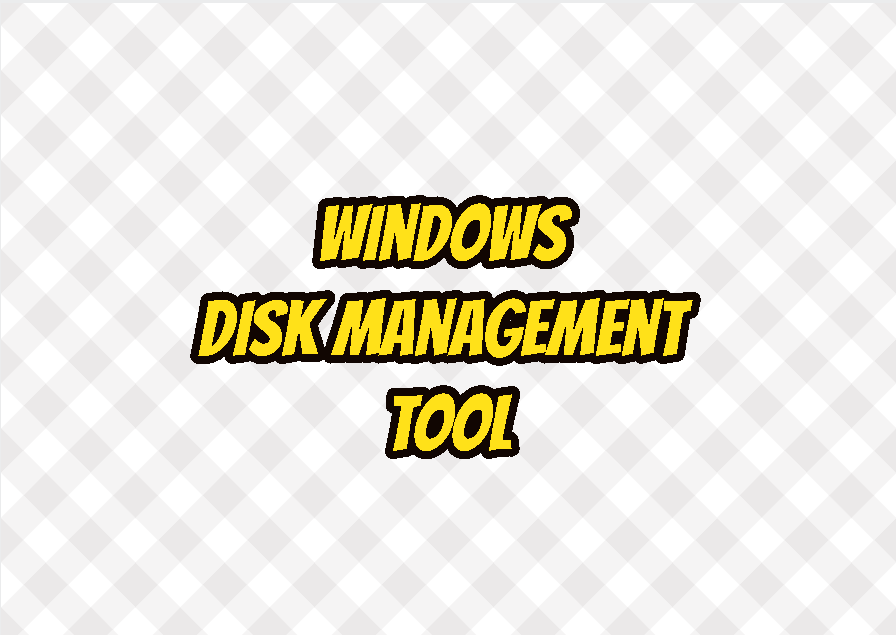Windows operating systems provide the Disk Management tool which is used to create, delete, and merge partitions, disks, and file systems. the Disk Management tool is first introduced in Windows XP as a replacement for the fdisk command. The fdisk command is a command-line tool that is not so much user-friendly. The later version of Windows like Windows Vista, Windows 7, Windows 8, Windows 10 provided the Disk Management tool with improvement.
Disk Management Tool Features and Capabilities
The Disk Management tool provides a lot of features and capabilities related to disks, partitions, and file systems.
- Add disk to the system
- Remove disk from the system
- Create partitions from disk
- Delete partitions from disk
- Open and read a disk or partition
- Set and change drive letter and paths
- Shrink volume
- Extend volume
- Add mirror
- Delete volume
- Properties
- Activate partition
- Deactivate partition
- Show disk and partition information like layout, type, file system, status, capacity, free space, free percentage.
How To Open Disk Management Tool?
The Disk Management tool can be opened in different ways. First method is using the Start Menu where typing diskmgmt.msc

Alternatively the Run can be used to open the Disk Management tool. First open the Run menu with the WIN+R key and then type diskmgmt.msc .

The third alternative is usin the Control Panel -> Administrative Tools -> Computer Management -> Disk Management .
Disk Management Tool GUI
The Disk Management tool GUI is like below. We can see that the disks are listed in the lower pane and called Disk0 or CD-ROM0 etc. Also, the disk partition is listed lower pane and in the main part of the screen with some useful information like below.
- Volume is the volume name of the partition. This can be C: , D: or Disk 0 partition 1, etc.
- The Layout is how the file system is the layout.
- Type is the layout type which is basic or advanced
- File System is the current file system of the partition
- Status is basic health information like Healthy
- Capacity is the total size of the partition
- Free Space is the free space size of the partition
- % Free is the free space percentage

Add New Disk
A new disk can be added by using the Windows disk management tool. After connecting the disk to the system, it will be listed in the disk list below. The Disk 1 is installed recently but Not Initialized and listed as Unknown . The disk initialization should be done. First right-click to the Disk 1 like below and select Initialize Disk .

In this step we select the disk we want to initialize and also select the partition type. There are two types of partitions provided. MBR (Master Boot Record) is a popular partition type used for over 30 years. GPT (GUID Partition Table) is a new generation partition type that should be used in general. If the disk is over 2TB the GPT should be used as MBR does not support over 2TB.

When the disk initialization is completed the new will be listed below with basic information. Disk 1 is listed as Online which means it can be used actively.

Format and Add New Partition
The new partition can be added and partitioned using the Windows Disk Manager. First right-click on the partition we want to format. Then click to the New Simple Volume like below.

Just click Next button for the following screen.

In the following step, the size of the volume is specified. By default, all volume capacity is used but we can change this easily.

In the following example, we can assign the drive letter for the partition. In the following example, we set E the partition letter. Alternatively, we can mount the volume into an empty NTFS folder. The last alternative is can skip the volume letter assignment and assign the volume letter later.

In the following screen, the formatting options are specified. By default, the NTFS file system is used with the default allocation unit size. The Volume Label is used to specify a user-friendly name for the volume.

The general information about volume/partition formatting is displayed with the following information.

When the volume is formatted the following screen and information are displayed. The volume name, volume label, volume size, volume format, and the current status are displayed.